博文
如何使用Canoco软件对DGGE图谱数据进行主成分PCA分析
|||
第1步,DGGE图谱数据的整理
简单明了些,将Quantityone或者类似软件分辨匹配后得出的DGGE条带的相对百分亮度数据整理到excel表格中。格式如下图,即纵向从上往下为样品编号,条带编号则在第一行从左往右,表格中填入对应条带的相对百分亮度值。比如,条带3在泳道1中的亮度为0.591841.此表是本人某论文的原始数据的一部分。
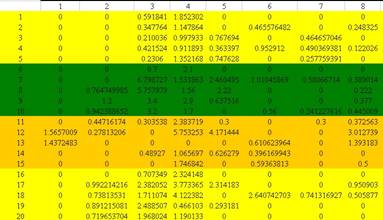
第2步,DGGE图谱数据的导入。
使用Canoco软件进行相关分析。Canoco在不少论坛,比如普兰塔等,都有破解版下载。大家运行的时候只要调整下电脑系统时间到2002年以前即可(最新破解版似乎不需要这么麻烦了)。Canoco不能直接识别excel格式的数据。必须将DGGE图谱的条带数据转化为能识别的.dta后缀的文件才可以进行后续的PCA等相关分析。具体操作如下:在excel表格中,将条带数据连同样品编号和条带编号一起鼠标选择,Ctrl + C 拷贝。然后“开始”-“程序”下找到Canoco的子程序WcanoImp,这个子程序是专门导入数据的。程序会弹出如下对话框:
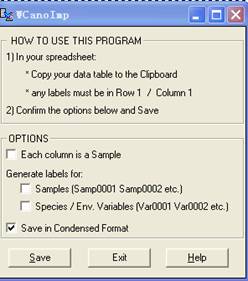
如果你的条带矩阵数据有很多0值,可以将最后的“Save in Condensed Format”勾上,至于为什么,没有太深究。不过不勾上,似乎不影响分析结果。
点击“Save”,弹出如下对话框:
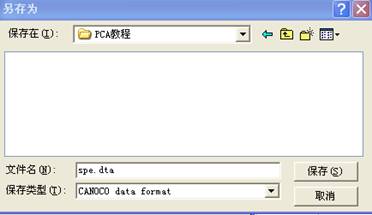
这个时候,要自己选择条带数据矩阵的保存路径,并给该文件命名。如,我将此文件保存到“PCA教程”文件夹下,命名为spe.dta,注意这个“spe.dta”是我自己打出来的。点击“保存”,弹出如下对话框:
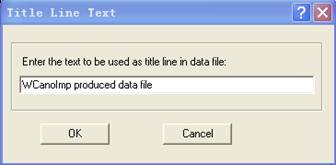
点击“OK”,系统会提示你成功生成文件。这个文件就是我们后续PCA分析所需要的Canoco软件可识别的条带组成数据。这个spe.dta文件就保存在PCA教程”文件夹下。当然,我们还可以对理化因子数据进行同样的操作。如果对物种生存环境对生物的影响方面的研究感兴趣,可以进行RDA,CCA等分析,这个就需要物种和环境两个数据矩阵了。
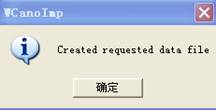
第3步,Canoco软件进行PCA数据分析。
接下来我们就可以使用Canoco软件对我们的spe.dta文件记性PCA分析了。
在“开始”-“程序”下找到Canoco for Windows 4.5 (当然你我版本可能不同)。
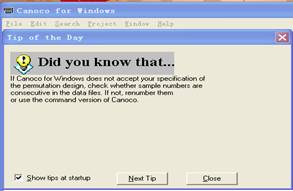
Close Canoco软件弹出的小广告。就进入Canoco的分析界面:
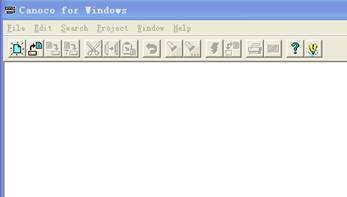
 ”,弹出如下对话框:
”,弹出如下对话框:
我们只有条带(即物种species)数据,所以只能选择最上面的“Only species dataavailable”。如果你有物种数据、物种所在环境的理化参数数据或者其他辅助数据,可以选择对应的选项。不同的选项,后续的操作略有不同,可以进行不同的分析。比如,“Species and environmental data available”,我们可以进行计算不同环境因子对物种组成影响的RDA,CCA等分析。感兴趣,可以查阅下文献。
选择“下一步”:
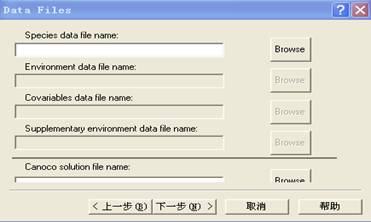
“Browse”,浏览选择上步生成的“spe.dta”数据。如下:

然后在“Canoco solution file name”一栏中,将“spe.dta”数据的保存路径复制过来。举例,我这次就将下图的蓝色选择部分复制,然后拷贝到“Canoco solution file name”下面,自己再后面键盘敲进去将来要生成的solution文件的名称,比如PCA.sol,注意后缀一定是.sol。
这一步比较重要。

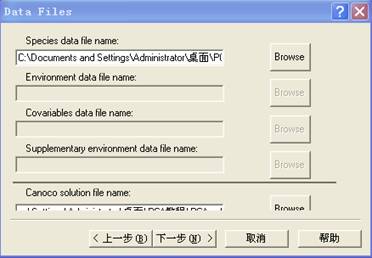
选择“下一步”:

选择“Linear”线性的分析模式下的PCA,“下一步”:
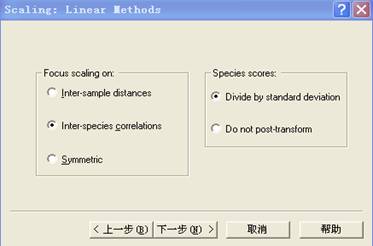
默认,下一步:

如果你的不同条带数据差异巨大,比如,最大的100,最小的0.1,你可以选择开平方处理下。默认,下一步:

默认,下一步:

默认,下一步:
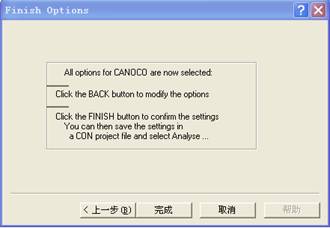
选择“完成”,OK,Canoco软件分析完成了。弹出如下对话框:

在“文件名”一栏中,敲进去“PCA.con”。如下图。当然,名字你随便起,后缀最好是.con。
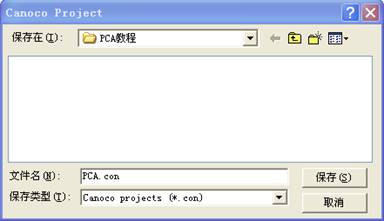
下面就要看分析结果和绘图了。
第4步,Canoco PCA数据分析结果及绘图。
上一步在选择“保存”后,弹出如下对话框:
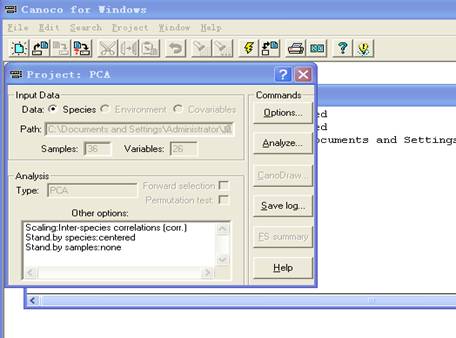
选择“Analyze”对数据进行分析
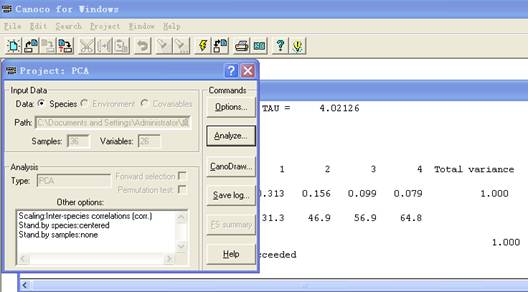
我们可以看到PCA的大体分析结果,如下图,我们可以看到第一轴解释了31.3%的物种组成变化,第二轴解释了46.9-31.3=15.6%的物种组成。
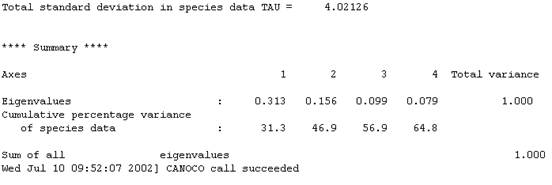
这个时候该绘图了!选择“CanoDraw”按钮,弹出如下对话框,命名PCA.cdw

然后“保存”。然后就可以输出图了,先关掉如下的Canoco小广告。
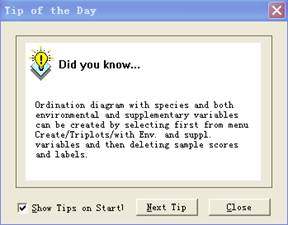
我们可以看到这样的操作界面:
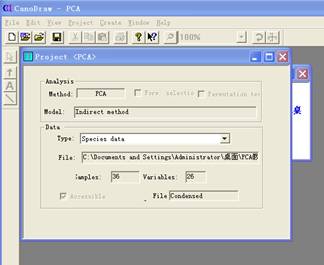
在“Create”菜单下选择“Scatter plots”—“samples”或者“species”,就可以得到样点或者物种组成的PCA图了。如下图:
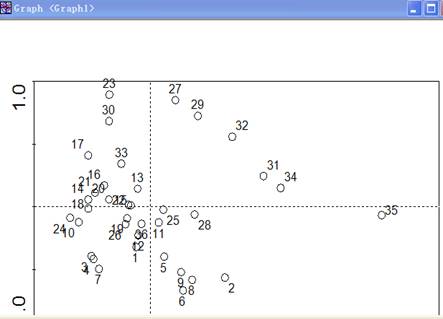
这个图是最原始的图,我们可以进行相关的编辑。比如,鼠标右键,可以调整PCA图的轴大小。我觉得第一轴,即水平轴的右边范围太大了,可以适当缩小,由2.5更改为2.2.
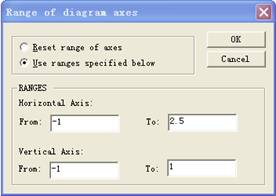
得出新图,如下:
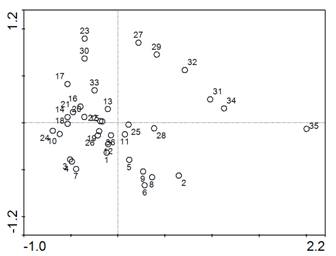
我们可以用鼠标拖动上面的数字,因为有重叠之类的问题,不太好看。拖动后,如下图,这样好看一点哦。
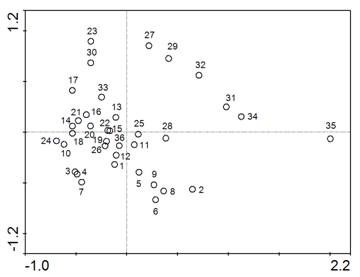
另外,鼠标右键有几项命令,比如zoom,可以放大图谱,使我们看的更清晰些。我们还可以对样点的显示符号、文字及大小进行编辑。比如,本PCA图,样品1-12,,1-24, 25-36分别为3个处理。我想用不同的符号来直观的区别他们,可以,操作是这样的:按着Ctrl键,依次选择13-24号对应的圈圈符号,然后按F5,就可以打开“Properties”对话框,可以对颜色、线条、填充及符号类型及大小进行编辑。当然,只要你选择了任何对象,都可以F5,对其特性进行编辑。



修改后的13-24号样点的符号类型就更改为如下图:
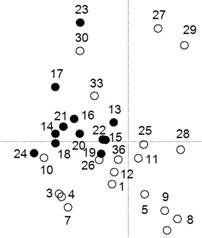
同样的方法可以对其他的样点进行编辑,如下图所示。

如果满意,我们就可以输出图片了。“File”菜单下“Export”,大家根据需要选择输出图片的格式及分辨率DPI。这样就OK了。

最后,感谢西北农林科技大学的李龙博士的原始数据支持。感谢大家的支持。有问题请进入DGGE交流群87203673或者加QQ1142553379,我们共同探讨。
https://m.sciencenet.cn/blog-408559-710428.html
全部精选博文导读
相关博文
- • Minerals线下恳谈会:履践致远、与时偕行——对话中国科学院广州地球化学研究所期刊合作学者
- • 聚英才 建高地 | 北京理工大学“特立青年学者”全球招聘开启
- • 700年后日本或濒临灭绝?日本学者推算预测:届时或仅剩1名15岁以下孩子
- • [转载]【同位素视角】非英语母语学者如何区分’e.g.’, ‘i.e.’, ‘namely’与‘such as’等混淆难题
- • 美国佐治亚大学等机构学者:刈割策略对Bulldog 805紫花苜蓿+Tifton 85狗牙根混播草地产量及品质的影响
- • 美国堪萨斯州立大学、密苏里大学等机构学者研究成果:土壤水分管理策略和品种多样性对紫花苜蓿产量、营养品质和农场盈利能力的影